Una de las cosas que más nos gusta es poder personalizar el teléfono inteligente a nuestro gusto, modificando desde su apariencia con temas personalizados y cambiando otros efectos como el sonido de las notificaciones y llamadas.
Algo que solemos hacer en nuestros teléfonos es cambiar el tono de llamada con alguna canción favorita, pero a veces ocurre que no contamos con un formato MP3 sino con el video de la canción, pero… ¿Es posible configurar un video como tono de llamada? Aunque parezca un poco raro desde ahora debes tener en cuenta que sí es posible hacerlo y aquí te explicaremos cómo se hace.


WhatsApp: ¿cómo usar el avatar de Facebook en la app? Esta es la forma de lograrlo
La red social de Mark Zuckerberg dispone de mecanismos para complementar sus actualizaciones entre todas las plataformas "hermanas".
Pasos para configurar un video como tono de llamada en Android
Lo primero que debes hacer es instalar la aplicación Video Ringtone Makerde. Esta app es compatible con las versiones 2.2 en adelante. Al entrar por primera vez en la aplicación deberás proporcionar varios de tus datos como nombre y correo electrónico.
Deberás pulsar en el botón de Video que aparece en la parte inferior de la app para configurar el tono de llamada. Al presionar en Video se producirá un cambio en la barra de opciones. Es caso de no tener el video en la tarjeta SD, también puedes descargarlo pulsando en el botón de descarga.
En caso de tener el video en la memoria interna puede transferirse a la SD mediante un cable de datos o Wi-Fi.
Cuando ya se tiene el video en la tarjeta SD se deberá pulsar en el botón de Video entrante para luego seleccionar el video que se encuentra disponible en la lista del teléfono. Luego se le dará al botón Aceptar para que este se reproduzca y el usuario deberá escanear y seleccionar el punto hasta donde quiere que comience y finalice el video, posterior a esto, se debe pulsar en Guardar.
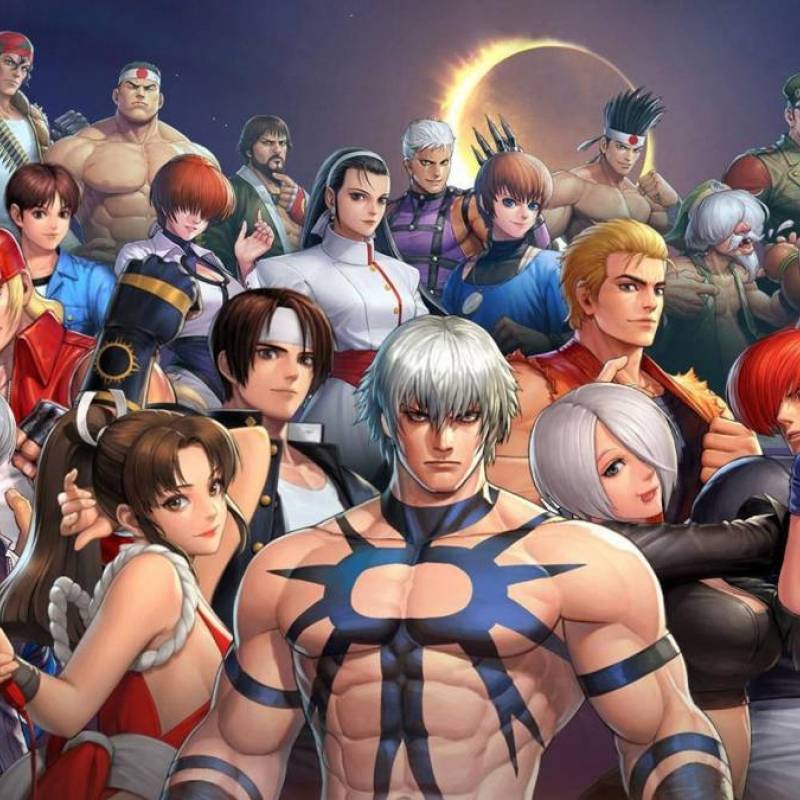

¿Cuáles son los juegos de SNK que se encuentran gratis en Amazon Prime?
La plataforma los irá soltando progresivamente.
Por último se deberá ir a la pantalla de inicio y pulsar en el botón de encendido/apagado. Si el ícono es azul quiere decir que el modo de tono del video está activado.
Source: Fayerwayer
